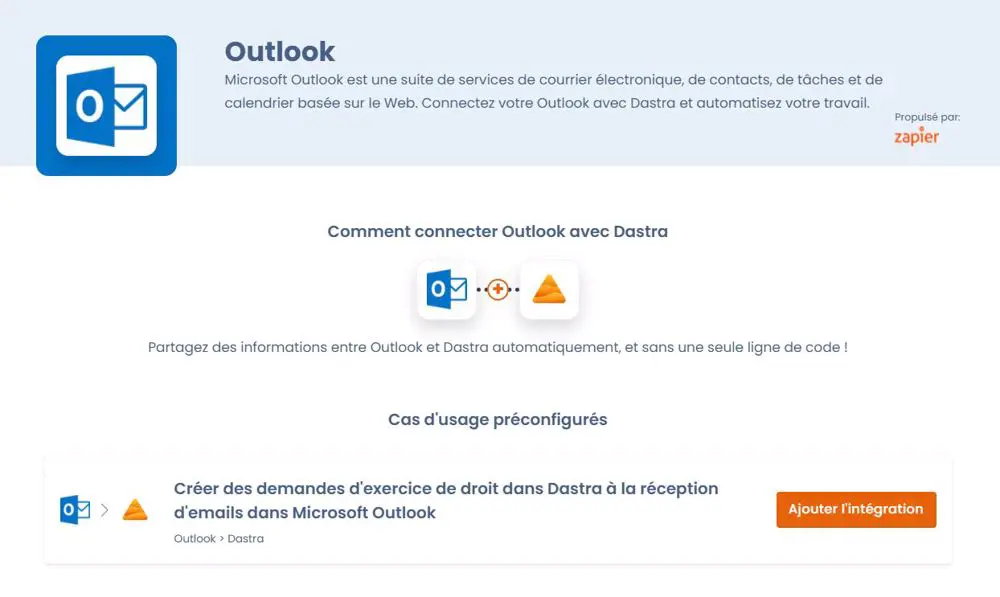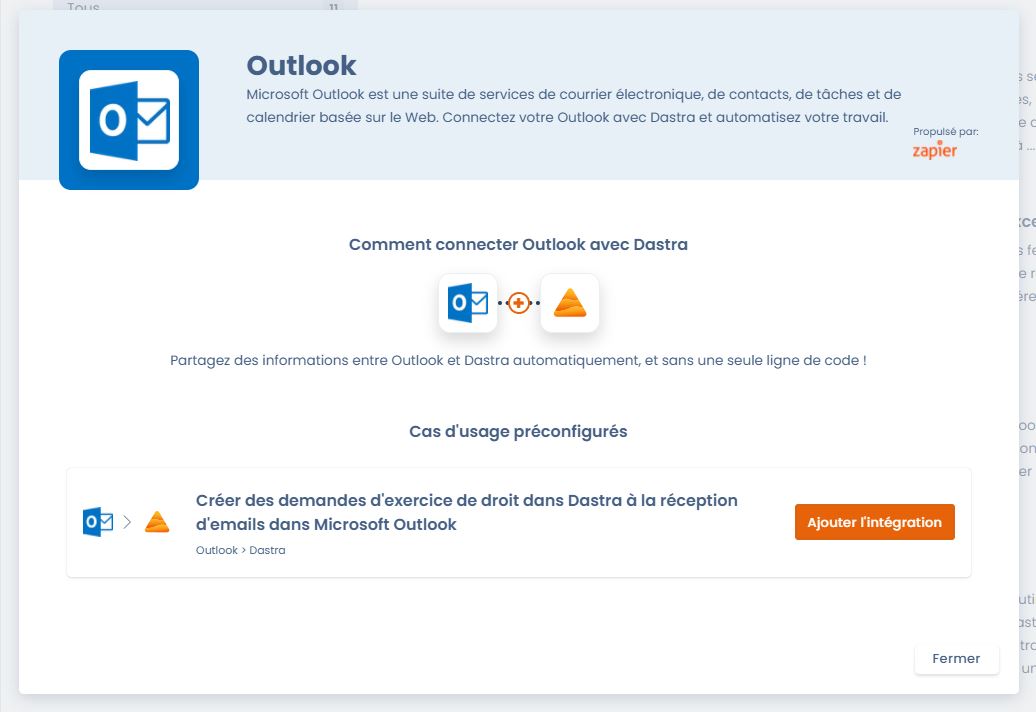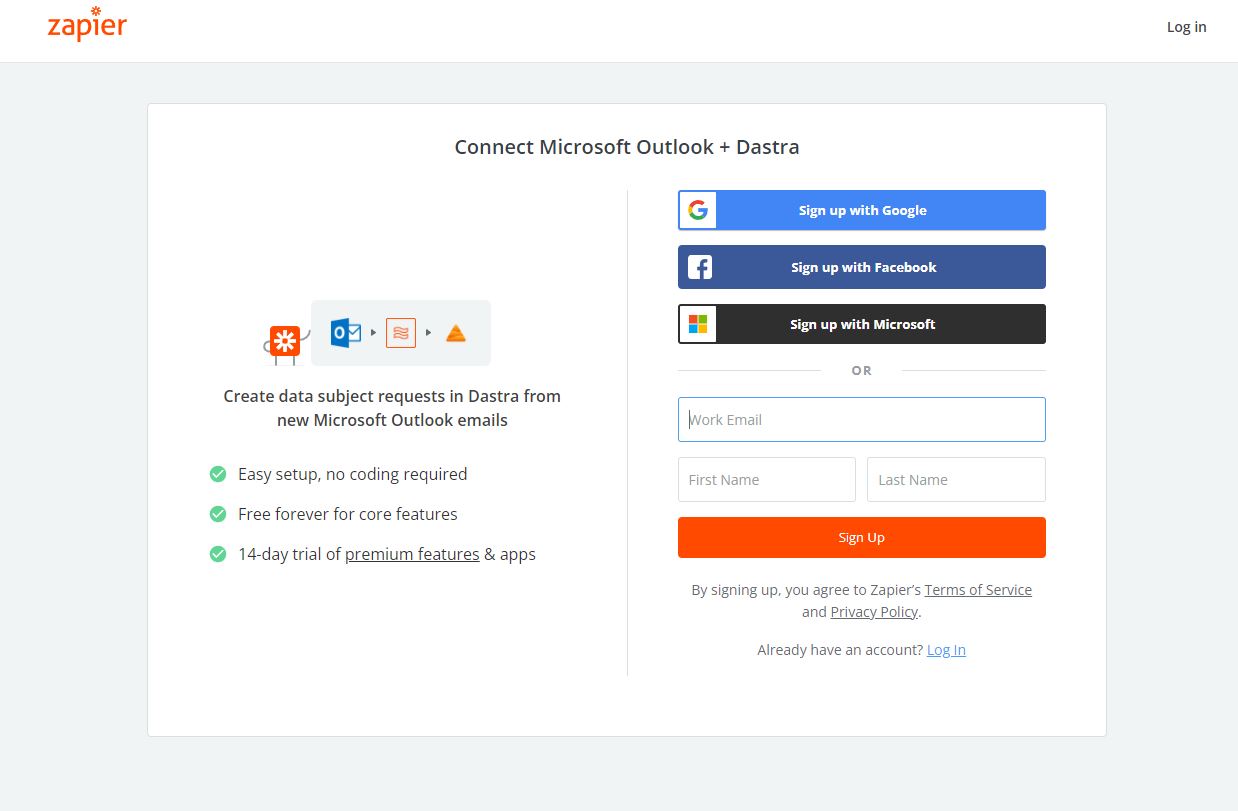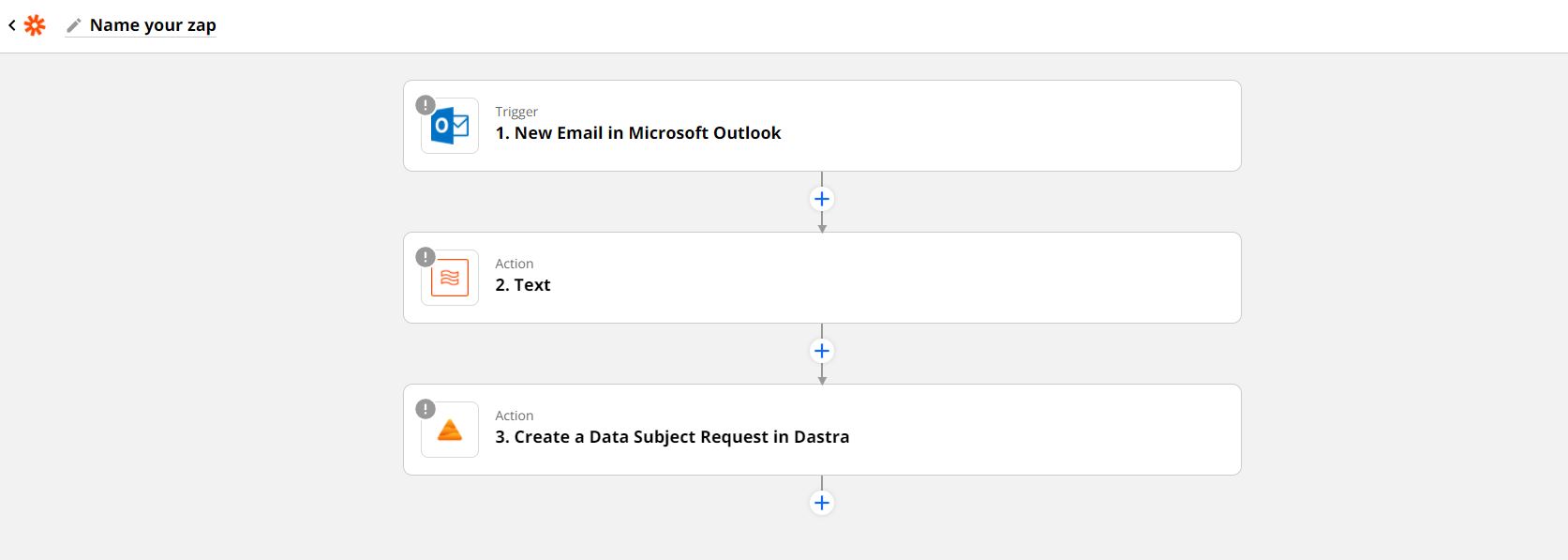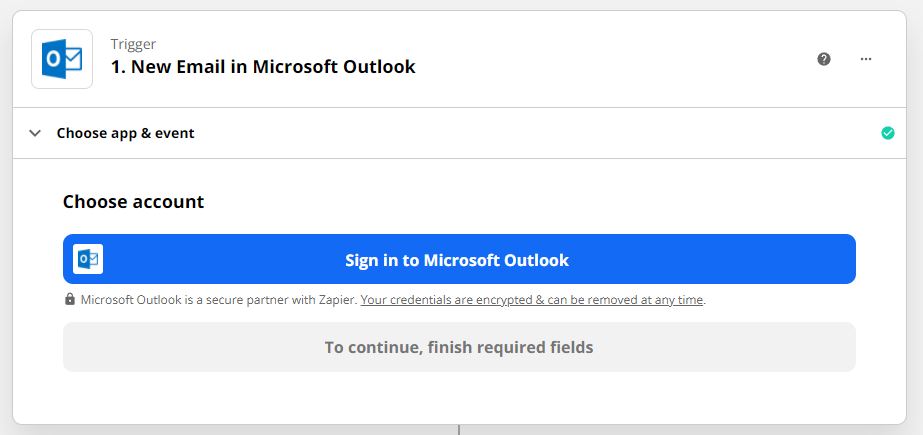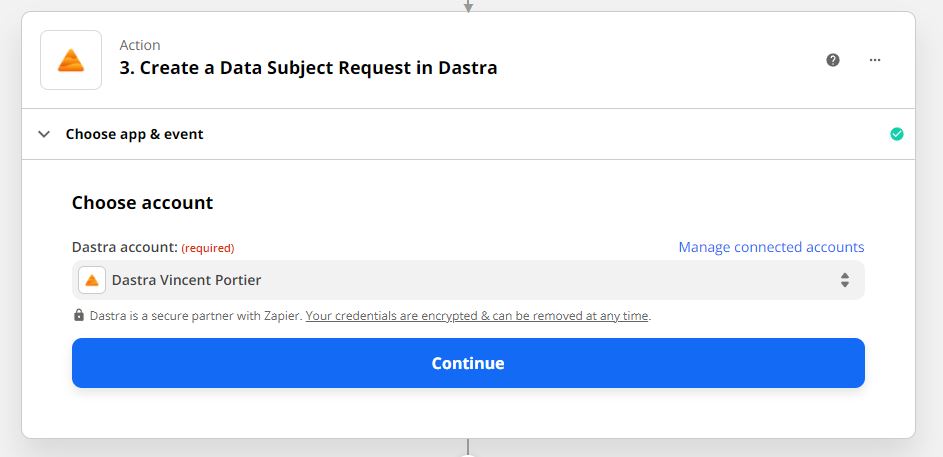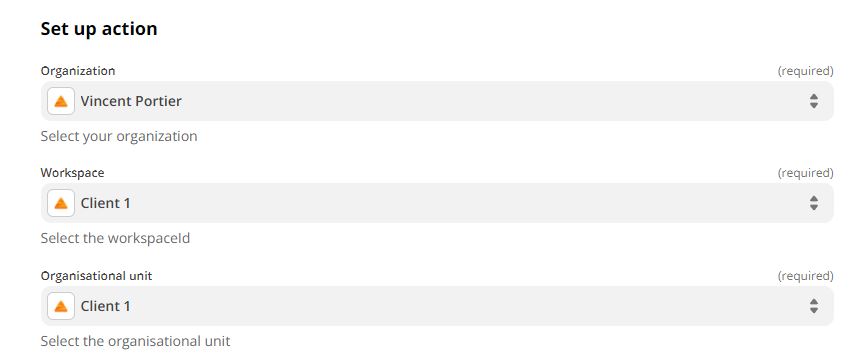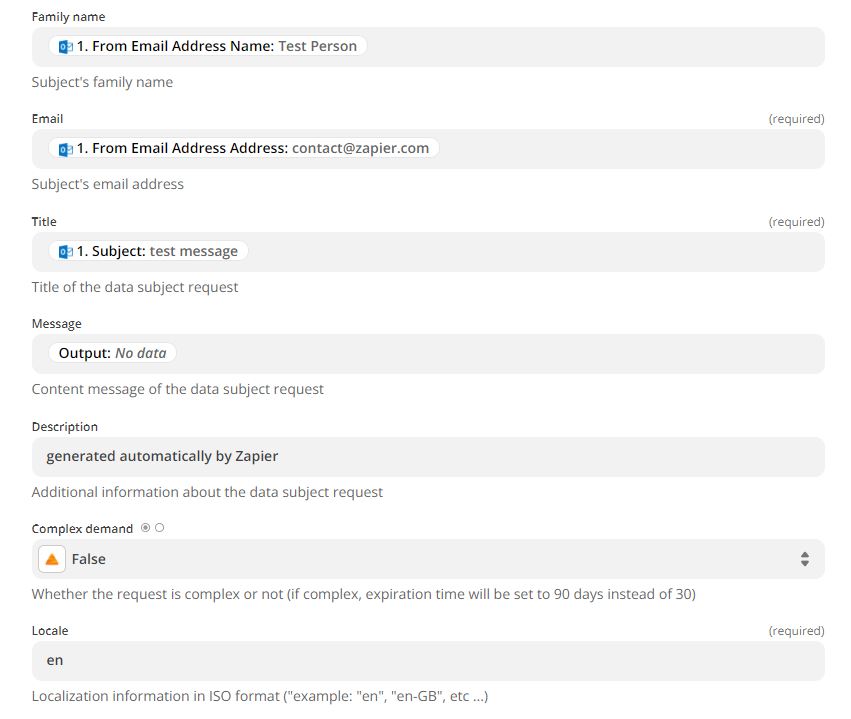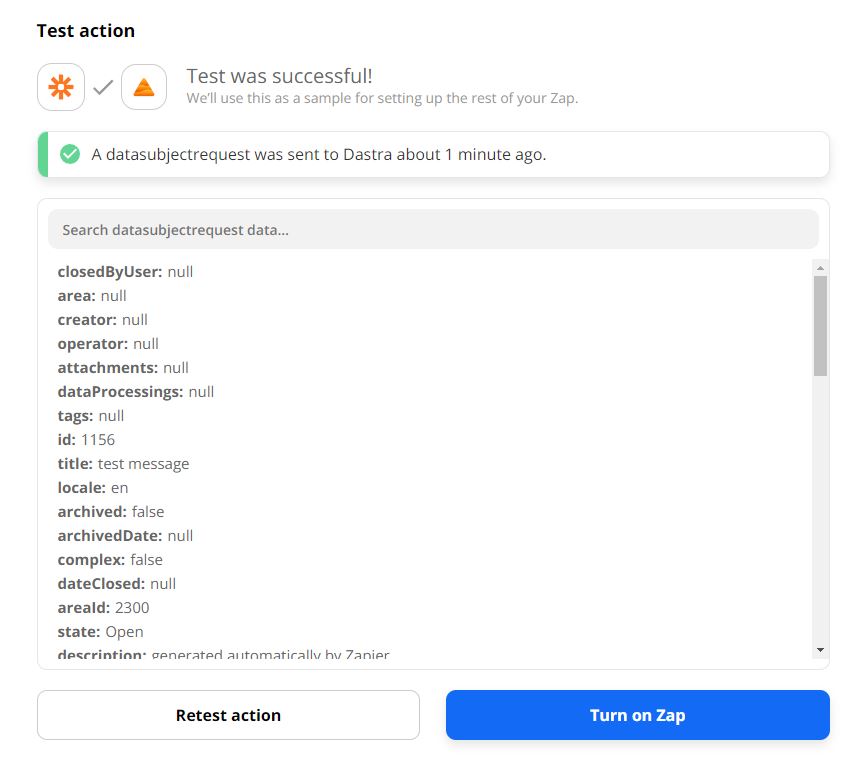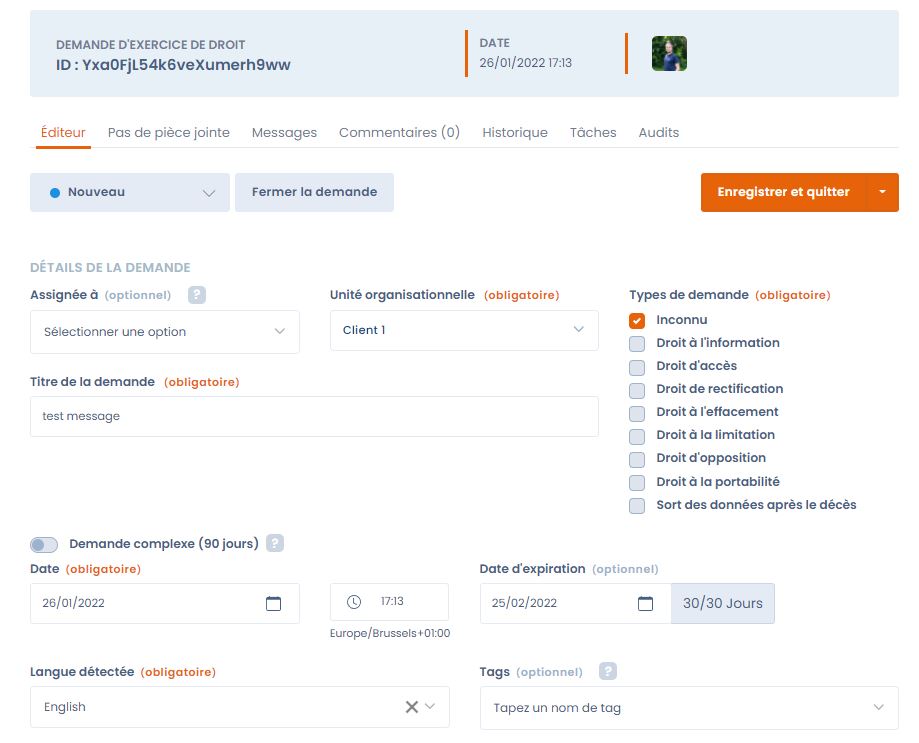Dastra s'intègre désormais avec la plateforme d'automatisation Zapier et les quelques 4000 applications de son catalogue. Si vous n'êtes pas familié avec Zapier, n'hésitez pas à consulter notre article de présentation de la plateforme avant d'aller plus loin.
Dans cet article, nous allons vous expliquer, étape par étape, comment ajouter automatiquement à Dastra des demandes d'exercice de droits reçues sur une boite email Microsoft Outlook.
Suivez le guide et mettez en place votre premier connecteur !
Synchronisez vos demandes d'exercices de droit reçues sur une boite email avec Dastra
Il existe aujourd'hui deux manières de collecter les demandes d'exercice de droit dans Dastra: (rappel sur les demandes d'exercice de droits dans Dastra)
- La première, par le biais de notre widget de consentement que vous pouvez intégrer sur votre site web, et qui ajoutera automatiquement pour vous toute nouvelle demande à votre module.
- La seconde, en ajoutant manuellement à votre module vos demandes reçues par mail (ou stockées dans une application tierce). Cette seconde méthode concerne une grande majorité de nos clients qui perdent beaucoup de temps à renseigner manuellement des données dans Dastra.
Nous allons vous expliquer comment automatiser ce flux de travail pour que vous puissiez tirer profit de toutes les fonctionnalités de notre module exercice de droit, sans perdre un temps précieux sur le renseignement des demandes.
Accédez à notre bibliothèque d'intégrations
Vous retrouverez notre bibliothèque sur notre site web (Produit > Api et intégrations > Voir les intégrations) ou bien directement depuis l'onglet réglages de votre espace de travail (Réglages > Intégrations).
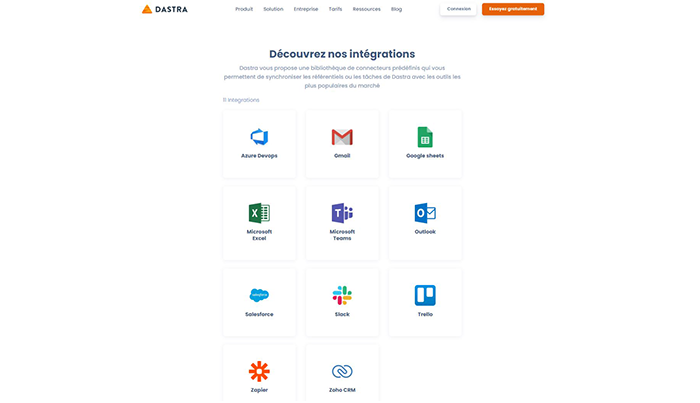
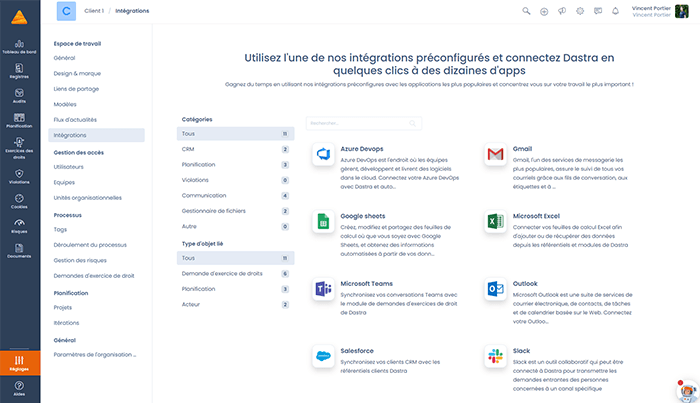
Sélectionnez l'application sur laquelle vous recevez vos demandes
Pour l'exemple, nous allons sélectionner Outlook comme application à connecter avec Dastra. Si l'application sur laquelle vous recevez vos emails ne figure pas dans la liste des applications pour lesquelles nous proposons un modèle, nous vous invitons à chercher l'application directement dans le catalogue Zapier et à configurer l'intégration depuis l'éditeur d'intégrations de Zapier (n'hésitez pas à nous contacter si vous avez besoin d'être guidé dans la démarche).
Nous cliquons donc sur Outlook, ce qui ouvre une fenêtre contenant les modèles d'intégrations que nous proposons entre Dastra et Outlook
Nous cherchons le modèle qui nous intéresse, ici "Créer des demandes d'exercice de droit dans Dastra à la réception d'emails dans Microsoft Outlook" et cliquons sur "Ajouter l'intégration"
Connectez vous à votre compte Zapier (ou créez un nouveau compte)
Si vous avez déjà un compte Zapier et que vous êtes connecté, vous arriverez directement dans l'éditeur de Zap de Zapier avec notre modèle préconfiguré. Si vous n'avez pas de compte, ou si vous n'êtes actuellement pas connecté, vous serez dirigé vers une page de connexion Zapier
Renseignez les champs obligatoires de l'intégration
Pour que Outlook et Dastra puissent communiquer automatiquement, vous devez renseigner certaines informations dans l'éditeur Zapier (vous devez notamment connecter Zapier à votre compte Microsoft Outlook ainsi qu'à Dastra).
Commencez par donner un nom à votre Zap en cliquant sur "Name your zap" puis configurez la partie déclencheur du Zap (Trigger en anglais) en cliquant sur "New Email in Microsoft Outlook".
Connectez votre compte Microsoft Outlook puis sélectionner l'adresse email que vous souhaitez connecter avec Dastra (celle sur laquelle vous recevez vos demandes d'exercices de droit).
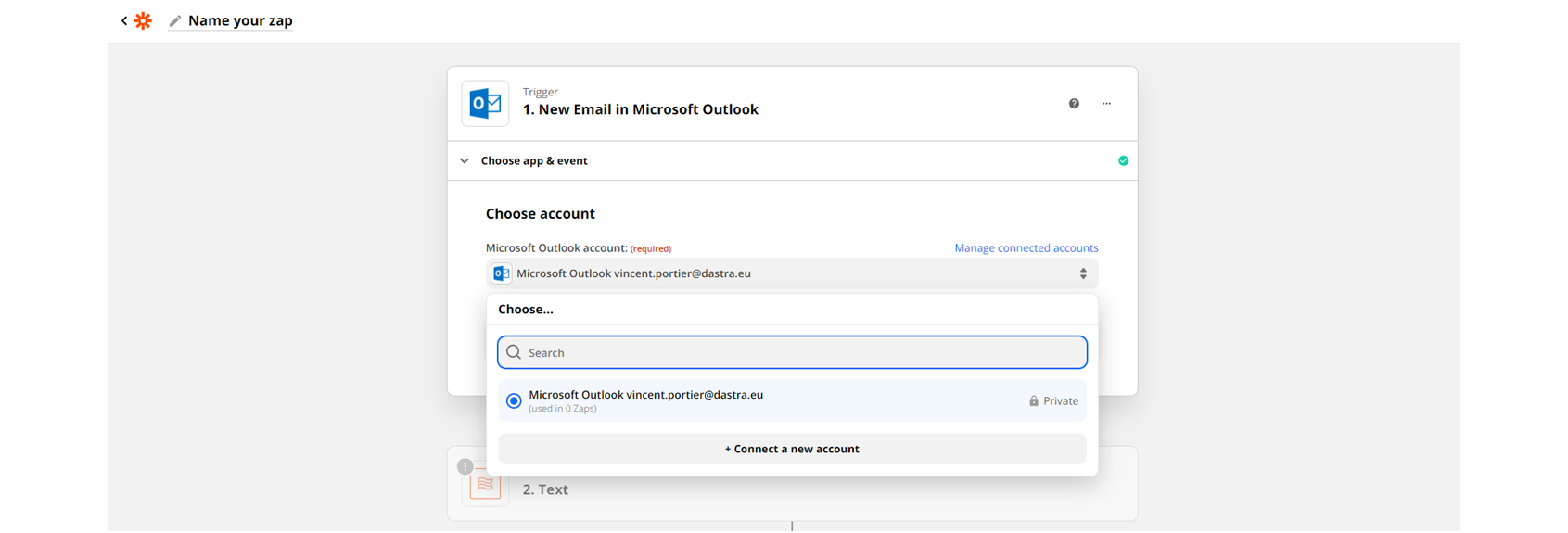
Cliquez sur "Test trigger" pour vérifier que Zapier arrive à récupérer vos emails récents avant de cliquer sur continuer.
Vous passez désormais à la configuration des actions à effectuer à la réception d'un nouvel email sur votre boite Outlook.
L'action "2. Text" ne requiert aucune configuration de votre part et sert juste à reformater certains champs transmis par Outlook.
Passez directement à la configuration de l'action côté Dastra en cliquant sur "3. Create a data subject request in Dastra". De la même manière que pour Outlook, vous devez connecter le compte Dastra sur lequel vous souhaitez générer les nouvelles demandes d'exercice de droit.
Sélectionnez le compte et cliquez sur "Continue"
Vous arrivez désormais à l'étape de mapping entre les informations reçues dans l'email et les champs d'une demande d'exercice de droits de Dastra. Pour faire simple, Outlook va vous renvoyer un certain nombre de champs que nous faisons correspondre à des champs d'une demande d'exercice de droits dans Dastra.
Dans un premier temps, vous allez devoir sélectionner l'organisation ("Organization"), puis l'espace de travail ("Workspace") et enfin l'unité organisationelle ("Organizational unit") dans laquelle vous souhaitez ajouter les nouvelles demandes. Ces champs doivent être complétés dans l'ordre pour fonctionner.
Le reste du mapping est préconfiguré et vous pouvez cliquer sur "Continue" en bas du formulaire pour finir de mettre en place l'automatisation.
Par défaut, nous remplissons les champs suivants de la sorte:
- Type de demande en "Inconnu"
- Nom associé à la demande avec le nom de l'expéditeur
- Email associé à la demande avec l'email de l'expéditeur
- Titre de la demande avec l'objet de l'email
- Message de la demande avec le contenu texte de l'email
- Nous ajoutons un message dans la description de la demande pour que vous puissiez retrouver les demandes issues de l'automatisation facilement ("generated automatically by Zapier")
- Demande complexe à faux
- Langue de la demande ("locale") à l'anglais ("en")
- Les autres champs de la demande d'exercice de droits sont laissés vides
N'hésitez pas à changer ce mapping pour le faire correspondre à vos besoins (les champs type de demande, email, titre de la demande et langue sont nécessaires pour activer l'intégration).
Testez et activez votre intégration
Une fois que vous avez cliqué sur "Continue", Zapier vous proposera de tester l'action en cliquant sur "Test and continue". Si tout fonctionne correctement, une demande d'exercice de droits de test devrait être insérée dans l'espace de travail Dastra que vous avez sélectionné.
Si c'est le cas et que vous avez bien reçu la demande de test dans votre espace de travail (la synchronisation devrait être quasiment instantannée), vous pouvez activer votre intégration en cliquant sur "Turn on Zap". Lorsque le sélecteur en haut à droite bascule sur "On", votre Zap est actif et vos demandes d'exercice de droits reçues sur votre boite mail Outlook seront automatiquement ajoutée à votre compte Dastra.
Attention, veuillez noter que le plan gratuit de Zapier vous limite dans le nombre de tâches automatisables chaque mois ainsi que dans les applications que vous avez le droit de connecter ou le nombre d'actions qu'une intégration peut contenir. Une intégration nécessitant plus d'une action (ce qui est le cas ici puisque nous faisons une action de reformatage avant d'effectuer une action de publication dans Dastra) nécessite également un compte Zapier payant. Vous pouvez vous renseigner sur les tarifs de Zapier à cette addresse.
Managez vos intégrations
Vous pouvez manager toutes vos intégrations (vos Zaps) depuis votre compte Zapier. Zapier met à disposition un espace de travail qui vous donnera des statistiques sur vos zaps et, le cas écheant, des logs d'erreurs si certains de vos zaps rencontrent des problèmes.
Conclusion
Félicitations ! Vous avez fait vos premiers pas dans le monde de l'automatisation !
Nous espérons que ce blog vous aura donné un bon aperçu de notre nouvelle fonctionnalité et des possibilités qu'elle vous offre. Nous vous encourageons à mettre en place des flux de travail automatisés pour gagner du temps et vous concentrer sur ce qui importe vraiment pour votre business.
N'hésitez pas à nous contacter si vous avez des idées d'automatisations ou si vous rencontrez des difficultés pour mettre en place des Zaps, nous nous ferons un plaisir de vous aider. Et nous vous encourageons également à partager avec nous vos success stories d'automatisations qui vous ont fait gagner un temps fou, ça nous fait toujours extrêmement plaisir de voir nos utilisateurs tirer profit au maximum de l'application Dastra !
A très vite sur le blog pour des prochains exemples de flux de travail automatisables !